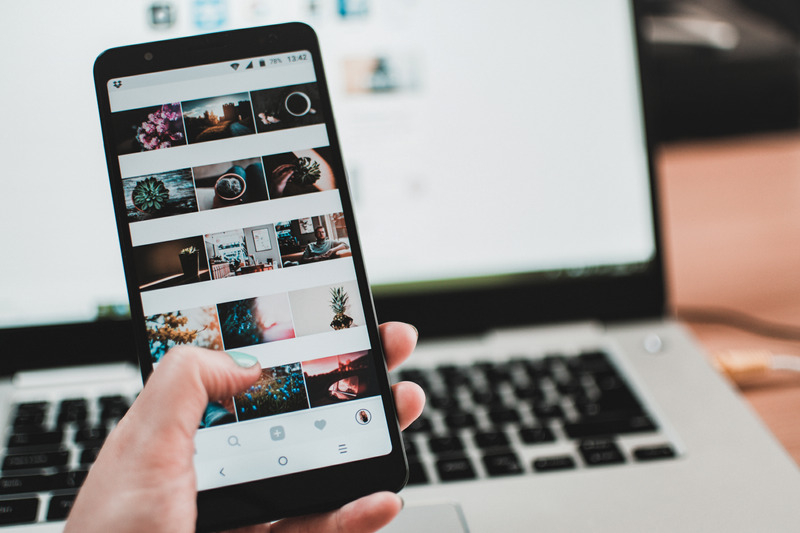Samsung Galaxy S9 with a black screen. The black screen on the Galaxy S9 can be a minor or very important problem depending on how it started. It can happen with low-end devices, but also with high-end phones like the Samsung Galaxy S9. Indeed, we have received many complaints from our readers regarding this issue. According to them, their phones no longer respond to commands after updating the Galaxy S9 to Android 9.0 Pie.
Many have spoken ill of the update, but most of those who have updated their devices actually have no problems. So this could only be an isolated problem and we have to deal with it in this post because we have readers who have asked for our help on Facebook.
In this article, I will guide you in troubleshooting your Samsung Galaxy S9 with a black screen. Read on because this post may be able to help you.
Here are the things you need to do if your Galaxy S9 crashed on the black screen after being updated to Android 9.0 Pie …
Try performing a forced restart. Most of the time, the common reason the phone hangs on the black screen is due to a firmware crash. The problem is that the device does not respond when I press the power button or connect it to the charger. This leaves users thinking that the problem is with the hardware when in reality, it is only with the software. With that said, the best thing you can do about it is this:
- Press and hold the volume down button and the power button simultaneously for 10 seconds or more.
This will restart the phone normally, but its memory will be updated and all its apps and services reloaded. If it were actually due to a system crash, your phone should have booted normally. If you still don’t answer, try doing this instead:
- Press and hold the volume down button.
- While holding down the volume button, press and hold the power button.
- Holds both keys together for 10 seconds or more.
As you can see, it is actually the same as the first procedure only that this time we are making sure that we perform the procedure correctly. However, if the phone still doesn’t answer, try the next method.
Connect your phone to the charger and force restart. Another possibility that we must rule out is that the battery may be completely discharged.
While not really a problem, there are times when a discharged battery may cause a system crash, as some services, apps and hardware components may not have shut down properly once the battery has been drained.
In this case, you will have to deal with a couple of very simple problems, but which are still the cause of the Samsung Galaxy S9 with a black screen. To fix this, here’s what you need to do:
- Connect the charger to a working wall outlet.
- Connect your Galaxy S9 to its charger using the original cable.
- Regardless of whether the phone shows the charging symbol or not, leave it connected to the charger for at least 10 minutes.
- Now while the phone is connected to the charger, hold the volume down button.
- While holding down the volume button down, hold down the power button.
- Hold both keys together for 10 seconds or more.
Based on personal experience, this will solve the problem. If not, try the next procedure.
Try to restart your phone in recovery mode. Recovery mode is safe for almost all Android devices, including the Galaxy S9. Even if the device has a serious firmware problem, it may still be able to work in this mode. So, you should try because, if it was successful, you can proceed to the general reset which will solve this problem. Here’s how you do it:
- Hold the Volume Up key and the Bixby key, then hold down the Power key.
- When the green Android logo is displayed, release all the buttons (“You will see system update installation” for about 30 – 60 seconds before showing the Android system recovery menu options).
- Press the Volume Down key repeatedly to highlight ‘wipe data/factory reset’.
- Press the power button to select.
- Press the Volume Down key until ‘Yes – clear all user data’ is highlighted.
- Press the power button to select and start the general reset.
- After the general reset is complete, the “Reboot system now” is highlighted.
- Press the power button to restart the device.
If the phone still does not respond even after performing this procedure, the problem may be with the hardware. You need to bring the phone to a mobile service center.